ログインのやり方が分かりません?スマホでログインする仕方を4ステップで解説【とはサーチ】
ログインのやり方を図解で解説
「ログインとは、どうすればいいんですか?」「ログインの仕方がわからない」
そんなスマホ初心者の方向けに「ログインする方法」を4ステップに分けて順番にわかりやすく説明します。
イメージしやすいように図解をしてみたので、まずは以下の画像を見てください。
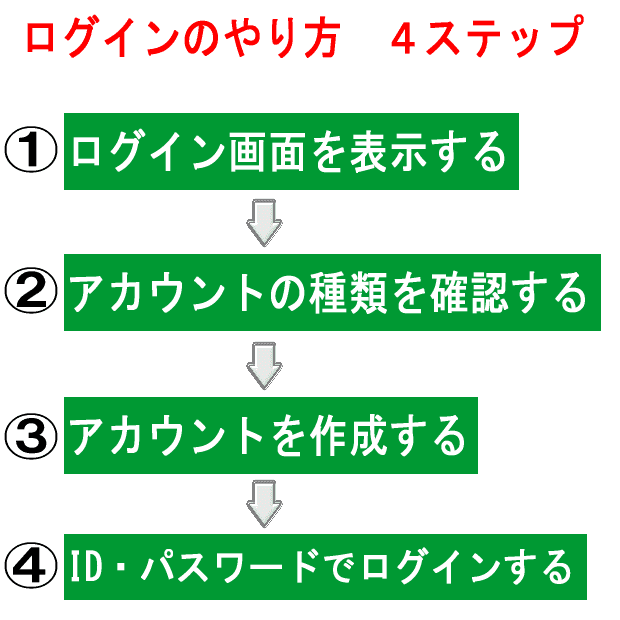
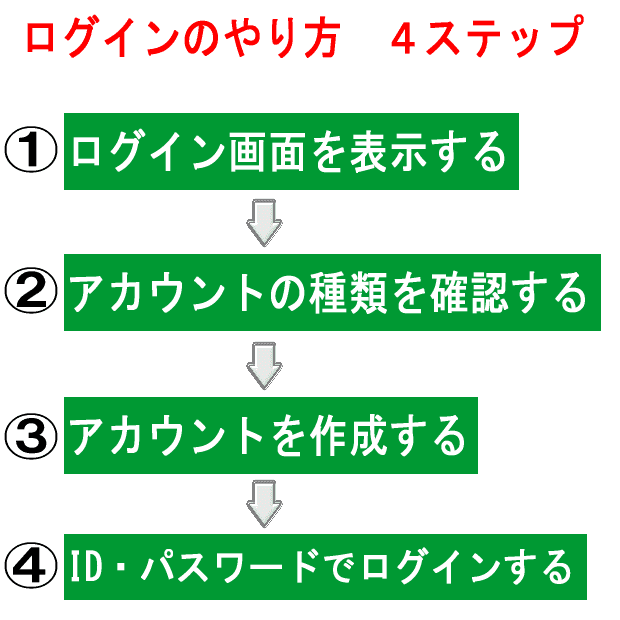
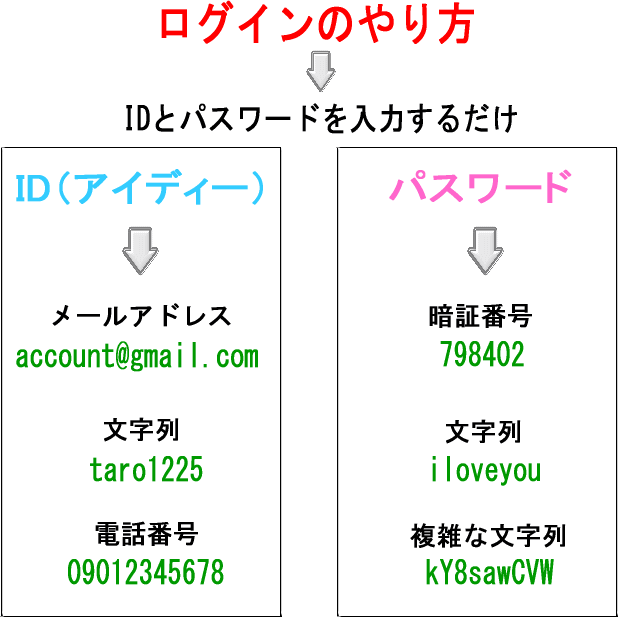
ログインするための手順
ログインの手順は以下の4ステップに従うのが基本です。
カタカナ語が多くて理解しづらいかもしれませんが、慣れれば10~20分で完了できる作業なので順番に丁寧に実行していきましょう。
①ログイン画面を表示する
まず最初に、使いたいサービスのログイン画面(ログインページ)を表示します。
ログイン画面は、通常はトップページの右上や左上に「ログイン」と表示されたリンクをタップすると表示することができます。
アプリの場合は、初回起動時に自動的にログイン画面が表示される場合があります。
どうしても、ログイン画面にたどり着けない場合は、Googleで「使いたいサービス名 ログイン」と入力して検索しましょう。
②ログインに必要なアカウントを確認する
次に、そのアプリやサービスにログインするために必要なアカウントの種類を確認しましょう。
例えば、「Googleで登録」や「Appleのアカウントで登録」と書かれていた場合、GoogleアカウントやApple IDでログインができることを表しています。
これは、ソーシャルログインやアカウント連携と呼ばれる機能で、新たにアカウントを作成しなくてもすでに持っているSNSアカウントなどを使って簡単にログインできる仕組みです。
③アカウントを作成する
ログインに必要なアカウントを持っていなかった場合は、IDとパスワードを設定してアカウントを作成しましょう。
アカウントを作成するには、ログイン画面の中にある「アカウント作成」や「新規会員登録」と書かれたリンクをタップして作成画面に移ります。
無事にアカウントの取得が完了したら、登録したメールアドレスにメールが届いているはずなので必ず確認しましょう。
また、アカウント取得にはメールアドレスが必要になる場合が多いので、Gmailアドレスを同時に取得できるGoogleアカウントを作成しておくと大変便利です。
④ログインする
アカウントが取得できたら、ログインIDとログインパスワードを入力してログインします。
ログイン画面にある「ログインしたままにする」にチェックを入れてからログインすると、次回から自動でログインができるため便利です。
また、ブラウザやアプリの設定によっては「パスワードを保存」して「自動ログインを有効」にすることで次回からの入力を省くこともできます。
パスワードなしでログインする方法
毎回パスワードを入力するのが難しい場合は、パスワード以外の方法でログインすることもできます。
Googleアカウントの「スマートフォンを使用してログイン」機能をオンにすれば、パスワード入力のかわりに「Googleからの通知」を確認するだけでログインできるようになります。
「ログインしようとしていますか?」というメッセージがスマホに届き、「はい」を選択すると簡単にログインが完了します。