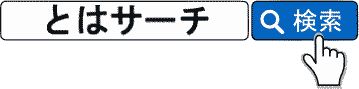�c�C�b�^�[(X)�̂����E�g�������킩��Ȃ��H���S�҂Ɋ�{������y�Ƃ̓T�[�`�z
���̃y�[�W�ł́A�ȉ��̂P�O�_��������܂��B
Twitter(X)�ɓo�^�͍ς܂������ǁA������n�߂�����̂��g�������悭������Ȃ��B
�����Twitter���S�҂���̂��߂ɁA�ȉ��̂P�O�_�𒆐S�ɁuTwitter(X)�̊�{�I�Ȏg�����v���ȒP�ɂ킩��₷��������Ă����܂��B
- �c�C�b�^�[(X)���y�������I
- �܂��̓t�H���[���悤�I
- �^�C�����C�������p���悤�I
- �����˂��悤�I
- �u�b�N�}�[�N���悤�I
- �X�N�V�����悤�I
- �ԐM���悤�I
- �c�C�[�g(�|�X�g)���悤�I
- �ʒm���m�F���悤�I
- DM(�_�C���N�g���b�Z�[�W)�𑗂낤�I
�@�c�C�b�^�[(X)���y�������I
�܂��ŏ��ɏ��S�҂���ɒm���Ă����Ăق������Ƃ́uTwitter(X)�͊y�����I�v���Ă������Ƃł��B
Twitter(X)�͑S���E�łR���l�ȏオ���p���Ă��鐢�E�ő�̒Z��SNS�ł��B
���ɓ��{�ł̐l�C�������āATV�^�����g��̎�E�A�C�h���E�X�|�[�c�I�肾������Ȃ��A����Ƃ̎В����瑍����b�܂œo�^���Ă���قǑ����̐l�ɗ��p����Ă���̂��c�C�b�^�[�Ȃ�ł��B
�܂�ATwitter�̒���T���A�����ƒN�ł������̂���l��10�l��20�l�͊ȒP�Ɍ�����͂��ł��B
�A�܂��̓t�H���[���悤�I
������Twitter�ɓo�^������A�܂���Twitter���ɂǂ�Ȑl������̂��T���Ă݂邱�Ƃ��������߂��܂��B
�����̂���l�̖��O���͂����肵�Ă���ꍇ�́ATwitter(X)�A�v�������}�[�N���猟�����Ă݂܂��傤�B
�t�H���[�������l�̖��O���v�������Ȃ��ꍇ�́A�t�H�����[�������L���O�ȂNJO���T�C�g���Q�l�ɂ��Ă݂Ă������ł��傤�B
�����̂���l�̃y�[�W�ɂ��ǂ蒅������A��ʐ^(�A�C�R��)�̉E���ɂ���u�t�H���[�v�Ə����ꂽ�������^�b�v���܂��B
�u�t�H���[�v���u�t�H���[���v�ɕς������t�H���[�͊����ł��B
�B�^�C�����C�������p���悤�I
������x�̐l�����t�H���[�ł�����A�����}�[�N���^�b�v���ă^�C�����C�������Ă݂܂��傤�B
�^�C�����C���Ƃ́A�t�H���[�����l�����̓��e���V�������Ɂu�܂Ƃ߂ė���Ă��鏊�v�ł��B
�u�t�H���[���v�Ɓu�������߁v�̃^�u���ւ��邱�Ƃŗ���Ă��铊�e���ς��܂��B
�u�t�H���[���v�^�u�ɂ���Ɓu�t�H���[���Ă���l�̓��e�����v���A�u�������߁v�^�u�ɂ���ƁuTwitter�ɂ�邨�����߂��܂��e�v�������悤�ɂȂ�܂��B
�C���������悤�I
���낢��ȓ��e�����Ă������ŁA�u�������I�������ƌ����Ă�I�v�Ƃ��u�f�G�Ȏʐ^���ȁv�Ɗ����铊�e�ɏo����Ƃ�����Ǝv���܂��B
�����������́A���̓��e�̉��̕��ɂ����}�[�N���^�b�v���Ă݂܂��傤�B
����ƁA�}�[�N���s���N�F�ɕς��A���e�����l�Ɂu��������"������"���܂����B�v�ƒʒm���s���d�g�݂ɂȂ��Ă��܂��B
�����}�[�N�́u�����ˁv�ƌĂ��SNS���L�̋@�\�ŁA���t�ɂ��R�����g�����Ȃ��Ă������^�b�v�Łu������^���̋C������\���ł���v�X�O�����m�Ȃ̂ł��B
�D�u�b�N�}�[�N���悤�I
�u�����ˁv���������Ȃ�悤�ȑf�G�ȓ��e�ł��A�u����ɒm��ꂸ�Ɏ��������̂��C�ɓ���ɓ���Ă��������v�Ȃ�ďꍇ������Ǝv���܂��B
����Ȏ��́A�u�����ˁv�}�[�N�̉E���ɂ����}�[�N���^�b�v���ău�b�N�}�[�N�ɒlj����܂��傤�B
�u�b�N�}�[�N�Ƃ́A�u�C�ɓ��������e�v�����ł��D���Ȏ��Ɍ��Ԃ���悤�Ɂu����J�ŃA�v�����ɕۑ��ł���v�@�\�̂��Ƃł��B
�u�b�N�}�[�N�������e�̈ꗗ�́A�}�[�N���^�b�v������̎����̃A�C�R�����^�b�v�������ɏo�Ă���i�r�Q�[�V�������j���[���猩�邱�Ƃ��ł��܂��B
�E�X�N�V�����悤�I
Twitter(X)���̓��e�́u�����ˁv��u�u�b�N�}�[�N�v�𗘗p���邱�ƂŃA�v�����ɂ͕ۑ��ł��܂����u���e�傪�폜�����ꍇ�v��u���p�K��Ɉᔽ���Ă����ꍇ�v�͏����Ă��܂����Ƃ�����܂��B
����Ȏ��ɔ����āA�X�N�V��(�X�N���[���V���b�g)�̕��@���o���Ă����ƕ֗��ł��B
�X�N�V���Ƃ́A��ʂɕ\������Ă�����̂��u�ۂ��Ɖ摜�`���ŃX�}�z�̒��ɕۑ��ł���v�@�\�ł��B
�X�N�V���̕��@�́AiPhone�ł���uTouch ID�ƃg�b�v�{�^��(�T�C�h�{�^��)���ɉ����v�u���ʂ��グ��{�^���ƃT�C�h�{�^�����ɉ����v�AAndroid�ł���u�d���{�^���Ɖ��ʏ��{�^�����ɉ����v�ʼn\�ł��B
�F�ԐM���悤�I
������xTwitter(X)�Ɋ���Ă�����A�ԐM�@�\���g���ăR�����g�ɒ��킵�Ă݂܂��傤�B
�C�ɂȂ铊�e�̉��ɂ����}�[�N���^�b�v����Ɓu�ԐM���|�X�g�v�Ə����ꂽ���͗����o�Ă��܂��B
�ԐM��140�����ȓ��ŁA�u�����v���^�b�v����ƉE��Ɂu�������v�Ɓu�ԐM�v��I���ł��郁�j���[���o�Ă��܂��B
�ԐM���^�b�v���āu�|�X�g�𑗐M���܂����B�v�ƕ\�������ΕԐM���������A����ɒʒm���s���d�g�݂ł��B
������A�����⎸�s�������ꍇ�ł��u�ԐM�̉E��ɂ����}�[�N�v���^�b�v���邱�ƂŁu�폜�v���ł��邽�߈��S���Ă��������B
�G�c�C�[�g(�|�X�g)���悤�I
�u�����ˁv��u�ԐM�v�𑱂��Ă���ƁA�������g�ɂ��t�H�����[�������Ă���悤�ɂȂ�܂��B
������x�̃t�H�����[���ł����i�K�ŁA���悢��c�C�[�g(�|�X�g)�ɒ��킵�Ă݂܂��傤�B
�^�C�����C����v���t�B�[����ʂ̉E���ɕ����o�Ă����}�[�N���^�b�v����Ɓu���܂ǂ����Ă�H�v�Ə����ꂽ���͗����o�Ă��܂��B
������140�����ȓ��ŕ��͂���͂��A�u�����v���^�b�v����ƉE��Ɂu�������v�Ɓu�|�X�g����v��I���ł��郁�j���[���o�Ă��܂��B
�u�|�X�g����v���^�b�v���āu�|�X�g�𑗐M���܂����B�v�ƕ\�������c�C�[�g(�|�X�g)���������A�t�H�����[�̃^�C�����C���ɗ����d�g�݂ł��B
�H�ʒm���m�F���悤�I
�u�t�H���[�v��u�����ˁv�������ƁA�����}�[�N�ɐ��ۂŁu�ʒm�̌������\���v����܂��B
�}�[�N���^�b�v����Ɓu�N�Ƀt�H���[���ꂽ�̂��H�v�u�N�ɂ����˂��ꂽ�̂��H�v�̈ꗗ�����邱�Ƃ��ł��܂��B
���A�N�V����(����)���Ă��ꂽ�l�����̃A�C�R������v���t�B�[�����m�F���āA���ǂ��Ȃ肽���l������u�t�H���[�o�b�N�v��u�����˕Ԃ��v������̂��ǂ��ł��傤�B
���݂����t�H���[�������Ă���u���݃t�H���[�v�̊W�ɂȂ�A���e���Ȍ𗬂��ł���͂��ł��B
�IDM(�_�C���N�g���b�Z�[�W)�𑗂낤�I
Twitter(X)���ł�����x�𗬂��[�܂�������ƂȂ�A�P�P�Ńv���C�x�[�g�ȉ�b���������Ȃ�ꍇ������Ǝv���܂��B
����Ȏ��ɕ֗��Ȃ̂�DM(�_�C���N�g���b�Z�[�W)�ł��B
DM(�_�C���N�g���b�Z�[�W)�Ƃ́A��b�����Ă���l����(�����l�ł�OK)�ȊO�ɂ͔���J�̏�Ԃʼn�b�ł���@�\�ł��B
DM�𑗂�ɂ́A�܂��͉�b����������̃v���t�B�[���y�[�W�̊�ʐ^(�A�C�R��)�̉��ɂ����}�[�N���^�b�v���܂��B
���ɕ\�����ꂽ�u�V�������b�Z�[�W���쐬�v�Ə����ꂽ�X�y�[�X�ɕ��͂���͂��āA�E���}�[�N���^�b�v�����DM�����M�ł��܂��B
- �c�C�b�^�[(Twitter)�Ƃ�
- �c�C�b�^�[(Twitter)�̎n�ߕ��T�X�e�b�v
- Twitter�A�J�E���g�̍쐬���@(�V�K�o�^)
- �c�C�b�^�[�g�����̊�{�P�O�X�e�b�v
- �c�C�b�^�[�����C(����J)�ɂ�����@
- �c�C�b�^�[DM(�_�C���N�g���b�Z�[�W)�̑����
- DM��������ăt�H���[�O�����M������@
- �c�C�b�^�[(Twitter)���u���E�U�ŊJ�����@
- X(��Twitter)�����邾���̉{�����@
- �c�C�b�^�[�̓��O�C�����Ȃ��ƌ���Ȃ��H