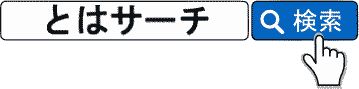YouTube���u���E�U�ŊJ���ɂ́HiPhone�EAndroid�ŃE�F�u�ł�������@�y�Ƃ̓T�[�`�z
���̃y�[�W�ł́A�ȉ��̂T�_��������܂��B
YouTube���u���E�U�ŊJ�������̂ɃA�v���ɔ��ł��܂��ĊJ���Ȃ��B
����ȏ��S�҂̐l�����Ɉȉ��̂T�_�𒆐S�ɁAYouTube���u�u���E�U�ŊJ�����@�v���ȒP�ɂ킩��₷��������Ă����܂��B
- YouTube���u���E�U�ŊJ�����@
- �E�F�u��YouTube��URL
- YouTube�A�v������Chrome�ŊJ�����@
- �E�F�u��YouTube�̃����b�g�S�I
- ���o�C���ł�PC�ł��ւ�����@
�@YouTube���u���E�U�ŊJ�����@
YouTube��Google�Ō������ău���E�U����J�����Ƃ��Ă��A�A�v�����C���X�g�[������Ă���Ƌ����I�ɃA�v�����N�����Ă��܂��܂��B
�����������ău���E�U�ŊJ���ɂ́AYouTube�̃����N��������K�v������܂��B
iPhone�iSafari�u���E�U�j�̏ꍇ�́u�����N�����v���āu�J���v�܂��́u�V�K�^�u�ŊJ���v���^�b�v����ƃu���E�U�ŊJ�����Ƃ��ł��܂��B
Android�iChrome�u���E�U�j�̏ꍇ�́u�����N�����v���āu�V�����^�u�ŊJ���v�������́u�V�����^�u���O���[�v���J���v���^�b�v����ƃu���E�U�ŊJ�����Ƃ��ł��܂��B
�A�E�F�u��YouTube��URL
�u���E�U�ŗ��p�ł���E�F�u��YouTube�ɂ́A���o�C���ł�PC�ł̂Q��ނ�����܂��B
���o�C���ł�PC�ł̓u���E�U�����ւ��邱�Ƃ��ł��܂����A���o�C����URL�ihttps://m.youtube.com/�j��PC��URL�ihttps://www.youtube.com/�j�̂Q���u���C�ɓ���v��u�u�b�N�}�[�N�v�ɒlj����Ă����Ƃ����ɃA�N�Z�X�ł��邽�ߕ֗��ł��B
Safari�ł��C�ɓ���ɒlj�������@
Safari�ł��C�ɓ���ɓo�^������@�́A�o�^������Web�y�[�W���J���Ă����Ԃ��}�[�N���^�b�v���u���C�ɓ���ɒlj��v���u�ۑ��v�ł��B
���C�ɓ���ɂ́A�}�[�N���^�b�v���邩�A�V�K�^�u���J���ƃA�N�Z�X�ł��܂��B
Chrome�Ńu�b�N�}�[�N�ɒlj�������@
Chrome�Ńu�b�N�}�[�N�ɓo�^������@�́A�o�^������Web�y�[�W���J���Ă����Ԃ��}�[�N���^�b�v���u�u�b�N�}�[�N�ɒlj��v���^�b�v�ł��B
�u�b�N�}�[�N�ɂ́A�}�[�N���^�b�v���č�����}�[�N���^�b�v�ŃA�N�Z�X���邱�Ƃ��ł��܂��B
�BYouTube�A�v������Chrome�ŊJ�����@
YouTube�A�v���Ō�����������Đ����Ă��鎞�ɁA�A�v�����璼��Chrome�u���E�U�ŊJ�����@������܂��B
Chrome�ŊJ���ɂ́A���L���^�b�v���ďo�Ă����A�v���̖��O���E�ɃX���C�h���A�u���̑��v���^�b�v�����̒��́uChrome�v���^�b�v���܂��B
�u���[�f�B���O ���X�g�ɒlj��v�u�u�b�N�}�[�N�ɒlj��v�Ə����ꂽ���j���[���o�Ă���̂ŁA��ԉ��́uChrome�ŊJ���v���^�b�v�����Chrome�u���E�U�œ�����Đ����邱�Ƃ��ł��܂��B
iPhone��iPad�ł�Chrome�u���E�U���C���X�g�[������A�������@�Łu�A�v�����璼��Chrome�u���E�U�ŊJ���v���Ƃ��ł��܂��B
�C�E�F�u��YouTube�̃����b�g�S�I
�E�F�u��YouTube�𗘗p����ƁA�u�o�b�N�O���E���h�Đ��v��u�s�N�`���[�E�C���E�s�N�`���[�v�u�L���̔�\���v�Ƃ�����YouTube�v���~�A���i�L���T�[�r�X�j�ł�������Ă��Ȃ��@�\�������ŗ��p�ł���Ƃ��������b�g������܂��B
�������A�u�o�b�N�O���E���h�Đ��v��u�s�N�`���[�E�C���E�s�N�`���[�v�́uOS�̃o�[�W�����v��u�u���E�U�̎�ށE�o�[�W�����v�ɂ���Ă��ł�����ł��Ȃ�������Ƌ������s����Ȃ��Ƃ����邽�߁A���ӂ��K�v�ł��B
�����b�g�P�j�o�b�N�O���E���h�Đ����ł���
�o�b�N�O���E���h�Đ��Ƃ́AYouTube�̉����𗬂��Ȃ��瓯���ɑ��̃A�v���ŕʂ̍�Ƃ��ł���Ƃ���YouTube�̋@�\�ł��B
�Ⴆ�AYouTube�Łu��ƗpBGM�v�ƌ������āu�W���Y�̃��C�u���y�v�𗬂��Ȃ���j���[�X��ǂ�A�u�m�y�l�C���h���[�v���Ȃ���V���b�s���O���y����ł��܂��B
�܂��A�o�b�N�O���E���h�Đ����ł���A�X���[�v��Ԃɂ��ĉ�ʂ�OFF�ɂ��Ă������͗��ꑱ���邽�߁A��Q��O�Ɂu�����pBGM�v�𗬂��Ƃ������g�������\�ł��B
�����b�g�Q�j��������ʂōĐ��ł���
YouTube�ɂ́A�������������ʂōĐ����Ȃ��瑼�̃A�v�������p�ł���s�N�`���[�E�C���E�s�N�`���[�iPiP�j�Ƃ����@�\������܂��B
��̓I�ɂ́A�X�}�z�̉����������Ȃ�����ۂɃX�}�z�𑀍삵����A�G���^���n�̓�����������Ȃ���SNS�ɓ��e����A�Ƃ�������Ƃ��\�ɂȂ�܂��B
�s�N�`���[�E�C���E�s�N�`���[�́A�E�F�u��YouTube��PC��(�f�X�N�g�b�v�pWeb�T�C�g)�ɐ�ւ���Ɨ��p�ł���ꍇ������܂��B
�����b�g�R�j�L������\���ɂȂ�
�u���E�U�̒��ɂ́A�ʏ�ł���Γ���̍ŏ���r���ɍ������܂��u�L�����Ȃ��v�ɂ��ė��p�ł�����̂�����܂��B
�Ⴆ�A�uBrave�i�u���C�u�j�u���E�U�v��uYahoo! JAPAN�A�v���i���̃u���E�U�j�v�ł��������u�L���u���b�N�@�\�v���g���܂��B
�{���A�L�����\���ɂ���ɂ�YouTube�̗L���v�����ł���uYouTube Premium�v�ɉ������Ȃ���Ȃ�܂��ABrave��Yahoo�A�v���͖����ŗ��p�ł��邽�ߗ����U�I�ȗ��p�@�ƌ����邩������܂���B
�����b�g�S�j�����������Ȃ�
YouTube�̗L���v�����iYouTube�v���~�A���j�́A����iOS���[�U�[�iiPhone�EiPad�j��YouTube�A�v�����璼�ڍw�������400�~�قNJ����ɂȂ��Ă��܂��܂��B
�܂��ALIVE�z�M���ɓ�����X�[�p�[�`���b�g�i�����K�j�����l�ɁA�u100�~��160�~�v�u200�~��320�~�v�u1000�~��1600�~�v�Ƃ�������60%�قNJ����̗����ɂȂ��Ă��܂��܂��B
�������A�E�F�u��YouTube�Ƀ��O�C�����čw������A�u�ʏ�Apple�łƌĂ��App Store�̎萔���v�������邱�ƂȂ������̗����Ŏx�������Ƃ��ł��܂��B
�D���o�C���ł�PC�ł��ւ�����@
�u���E�U�ŗ��p�ł���E�F�u��YouTube�ɂ́A���o�C���Łi���o�C���pWeb�T�C�g�j��PC�Łi�f�X�N�g�b�v�pWeb�T�C�g�j�̂Q��ނ�����܂��B
��{�I�ɃX�}�z��YouTube������ꍇ�ɂ́A���o�C���ł̕����g���₷���悤�ɐv����Ă��܂����A�u�s�N�`���[�E�C���E�s�N�`���[�v�ȂLjꕔ�̋@�\�𗘗p���邽�߂ɂ�PC�łɐ�ւ���K�v������܂��B
Safari�Ń��o�C���ł���PC�łɂ�����@
����̍Đ����Ɂuyoutube.com�Ə����ꂽ�A�h���X�o�[�v�̍��́u�����v�Ə����ꂽ�������^�b�v���āA�u�f�X�N�g�b�v�pWeb�T�C�g��\���v���^�b�v����ƃ��o�C���ł���PC�łɐ�ւ��邱�Ƃ��ł��܂��B
Safari��PC�ł��烂�o�C���łɖ߂����@
����̍Đ����Ɂuyoutube.com�Ə����ꂽ�A�h���X�o�[�v�̍��́u�����v�Ə����ꂽ�������^�b�v���āA�u���o�C���pWeb�T�C�g��\���v���^�b�v�����PC�ł��烂�o�C���łɖ߂����Ƃ��ł��܂��B
PC�ł��烂�o�C���łɖ߂�Ȃ��Ȃ����ꍇ
��L�̕��@��PC�ł��烂�o�C���łɖ߂�Ȃ��Ȃ����ꍇ�́A�ݒ聨Safari���ڍׁ�Web�T�C�g�f�[�^����youtube.com�����ɃX���C�v���āA�u���E�U�̃L���b�V�����N���A����Ɖ�������ꍇ������܂��B
Chrome�Ń��o�C���ł���PC�łɂ�����@
����̍Đ����ɁA�E�����}�[�N���^�b�v���āA���j���[���X�N���[�����ďo�Ă���uPC�ŃT�C�g������v���^�b�v����ƃ��o�C���ł���PC�łɐ�ւ��邱�Ƃ��ł��܂��B
Chrome��PC�ł��烂�o�C���łɖ߂����@
����̍Đ����ɁA�E�����}�[�N���^�b�v���āA���j���[���X�N���[�����ďo�Ă���u���o�C���T�C�g�����N�G�X�g�v���^�b�v�����PC�ł��烂�o�C���łɖ߂����Ƃ��ł��܂��B
PC�ł��烂�o�C���łɖ߂�Ȃ��Ȃ����ꍇ
��L�̕��@��PC�ł��烂�o�C���łɖ߂�Ȃ��Ȃ����ꍇ�́A�}�[�N���u�{�������f�[�^�̍폜�v���uCookie�A�T�C�g�f�[�^�v�u�L���b�V�����ꂽ�摜�ƃt�@�C���v���`�F�b�N���āA�u���E�U�̃L���b�V�����N���A����Ɖ�������ꍇ������܂��B